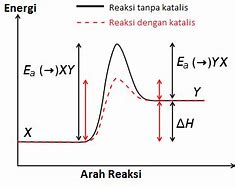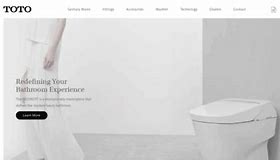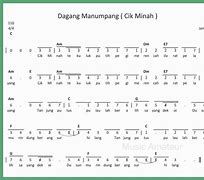Masalah Umum yang Diselesaikan
Mengatur ulang pengaturan jaringan pada iPhone Anda dapat mengatasi beberapa masalah konektivitas yang umum. Misalnya, jika Anda mengalami gangguan Wi-Fi yang terus-menerus, pengaturan ulang ini dapat membantu membangun kembali koneksi yang stabil. Demikian pula, jika data seluler Anda bermasalah, mengatur ulang pengaturan ini sering kali dapat menyelesaikan masalah. Pengaturan jaringan juga mencakup Bluetooth Jika Anda mengalami masalah dalam memasangkan iPhone dengan perangkat lain, pengaturan ulang dapat bermanfaat. Selain itu, ini dapat menyelesaikan masalah dengan VPN pengaturan yang dapat mencegah Anda menyambung ke jaringan yang aman. Dengan mengatur ulang pengaturan jaringan, Anda secara efektif menghapus semua pengaturan yang rusak atau konflik, sehingga memungkinkan untuk memulai dari awal. Proses sederhana ini dapat menghilangkan banyak masalah, memastikan koneksi yang lebih lancar dan lebih dapat diandalkan untuk semua aktivitas Anda yang bergantung pada jaringan.
Metode 2: Cara Mengatur Ulang Pengaturan Jaringan Anda di iPhone
Jika Anda telah mencoba semua solusi pemecahan masalah, dan tidak ada satupun yang berhasil, maka Anda telah sampai pada titik di mana Anda akan mempelajari cara mengatur ulang pengaturan jaringan pada iPhone Anda.
Langkah 1) Pergi ke pengaturan
Langkah 2) Cari Umum opsi dan ketuk di atasnya.
Langkah 3) Gulir ke bawah dan pilih Transfer atau Atur Ulang iPhone.
Langkah 4) Memukul ulang di bagian bawah jendela Transfer atau Reset iPhone.
Langkah 5) Sekarang ketuk Atur Ulang Pengaturan Jaringan dari daftar, dan masukkan kode sandi iPhone Anda jika diminta.
Tunggu hingga iPhone Anda selesai mengatur ulang jaringan. Setelah itu, perangkat Anda akan restart. Setelah ponsel Anda hidup kembali, coba sambungkan ke jaringan wi fi.
Pembaruan Perangkat Lunak Reguler
Salah satu cara terbaik untuk mencegah masalah jaringan di masa depan pada iPhone Anda adalah dengan selalu memperbarui perangkat lunak Anda. Apple sering merilis pembaruan yang mencakup perbaikan bug, tambalan keamanan, dan peningkatan kinerja yang dapat meningkatkan stabilitas jaringan. Untuk memeriksa pembaruan, buka aplikasi Pengaturan aplikasi, ketuk pada Umum, lalu pilih Pembaruan Perangkat Lunak. Jika pembaruan tersedia, ikuti petunjuk di layar untuk mengunduh dan menginstalnya. Pastikan iPhone Anda terhubung ke Wi-Fi dan memiliki daya tahan baterai yang cukup atau dicolokkan ke pengisi daya selama proses ini. Mengaktifkan pembaruan otomatis juga merupakan praktik yang baik; pengaturan ini dapat ditemukan di Pembaruan Perangkat Lunak dan memastikan bahwa perangkat Anda menginstal pembaruan semalaman saat mengisi daya. Memperbarui perangkat lunak iPhone Anda secara teratur membantu mempertahankan kinerja optimal dan dapat mengatasi masalah yang mungkin memengaruhi konektivitas jaringan Anda, memastikan pengalaman pengguna yang lebih lancar dan andal.
Mengelola Pengaturan Jaringan
Mengelola pengaturan jaringan Anda secara efektif dapat membantu mencegah masalah konektivitas di masa mendatang pada iPhone Anda. Tinjau dan perbarui jaringan Wi-Fi, konfigurasi VPN, dan koneksi Bluetooth Anda secara teratur. Untuk mengelola pengaturan Wi-Fi Anda, buka Pengaturan, ketuk pada Wi-Fidan tinjau daftar jaringan. Hapus jaringan lama atau yang tidak digunakan dengan mengetuk nama jaringan dan memilih Lupakan Jaringan Ini. Untuk pengaturan VPN, buka Pengaturan, ketuk Umum, dan kemudian VPN & Manajemen Perangkat. Pastikan bahwa profil VPN Anda adalah yang terbaru dan hapus profil yang tidak lagi diperlukan. Demikian pula, kelola koneksi Bluetooth Anda dengan membuka Pengaturan dan memilih Bluetooth. Menghapus perangkat yang tidak lagi Anda gunakan dengan mengetuk ikon info di samping nama perangkat dan memilih Lupakan Perangkat Ini. Pengelolaan pengaturan ini secara teratur memastikan lingkungan jaringan iPhone Anda tetap bersih dan teratur, sehingga mengurangi risiko konflik dan masalah konektivitas di masa mendatang.
Menyambung kembali ke Wi-Fi
Setelah mengatur ulang pengaturan jaringan, Anda perlu menyambungkan kembali iPhone ke jaringan Wi-Fi. Buka aplikasi Pengaturan aplikasi dan ketuk pada Wi-Fi. Anda akan melihat daftar jaringan yang tersedia. Pilih jaringan yang Anda inginkan dan masukkan kata sandi jika diminta. Jika Anda mengalami masalah dalam menghubungkan, pastikan Anda memasukkan kata sandi yang benar. Terkadang, memulai ulang router Anda secara sederhana juga dapat menyelesaikan masalah koneksi. Jika masalah terus berlanjut, lupakan jaringan dengan mengetuk nama jaringan dan memilih Lupakan Jaringan Ini. Kemudian, coba sambungkan kembali. Selain itu, periksa apakah iPhone Anda menjalankan pembaruan perangkat lunak terbaru, karena perangkat lunak yang sudah ketinggalan zaman terkadang dapat menyebabkan masalah konektivitas. Dengan mengikuti langkah-langkah ini, Anda dapat memastikan koneksi Wi-Fi yang stabil, sehingga Anda dapat menikmati akses internet tanpa hambatan di iPhone. Menyambungkan kembali ke Wi-Fi adalah langkah penting dalam mengatasi masalah yang tersisa setelah pengaturan ulang.
Apa Yang Terjadi Saat Anda Mencoba Mengatur Ulang Pengaturan Jaringan di iPhone 14/13/12/11?
Menyetel ulang pengaturan jaringan di iPhone akan menghapus opsi yang dipersonalisasi dan mengembalikan pengaturan default.
Berikut adalah beberapa perubahan yang Anda harapkan:
Anda mungkin mengalami beberapa perubahan lain setelah mengatur ulang pengaturan jaringan. Jika Anda melihat perubahan tak terduga pada iPhone Anda, Anda harus menghubungi dukungan Apple.
Buat Cadangan iPhone Anda dengan iCloud
Untuk menyimpan kata sandi Wi-Fi Anda iCloud, Anda harus mengaktifkan pengaturan Rantai Kunci dan membuat cadangan.
Ikuti langkah-langkah untuk menghidupkan iCloud Pengaturan gantungan kunci:
Langkah 1) Open Pengaturan di iPhone Anda.
Langkah 2) Temukan ID apple dan Memukul di atasnya.
Langkah 3) Sekarang, klik iCloud.
Langkah 4) Inside iCloud pengaturan, temukan keychain pilihan. Kemudian buka ke Hidupkan.
Berikut adalah langkah-langkah untuk menyimpan data menggunakan iCloud:
Langkah 1) Pergi ke Pengaturan .
Langkah 2) Pilih opsi pertama dengan Anda ID apple, lalu tekan iCloud.
Langkah 3) Ini, pastikan iCloud backup is On.
Langkah 4) Memulai proses pencadangan dengan mengetuk Cadangkan Sekarang.
Setelah pencadangan selesai, Anda dapat mengakses dan memulihkan data ponsel menggunakan perangkat iOS apa pun.
Cara Reset Jaringan iPhone
Pada iOS 15 atau lebih baru, kita secara umum dapat melakukan reset jaringan di perangkat iPhone dengan memakai langkah di atas. Namun langkah-langkahnya sedikit berbeda dari iOS 14 ke bawah yang mempunyai antarmuka tampilan lebih sederhana.
Dengan melakukan reset jaringan, sistem akan menghapus berbagai pengaturan yang mungkin menjadi sumber masalah pada sambungan seluler dan WiFi. Koneksi di perangkat iPhone akan kembali berjalan lancar atau setidaknya lebih segar.
Dalam hal ini, melakukan reset jaringan di perangkat iPhone akan mengatur ulang pengaturan sambungan dan kata sandi WiFi, koneksi seluler, hingga setelan VPN (Virtual Private Network) maupun APN (Access Point Name) yang pernah diterapkan.
Oleh karena itu, kita mungkin perlu mengatur kembali beberapa hal tersebut secara manual setelah berhasil melakukan reset jaringan. Terutama untuk profil APN, pengaturan VPN, maupun konfigurasi dan kata sandi sambungan WiFi.
Melakukan reset jaringan sebenarnya tergolong sangat aman karena tidak akan memengaruhi akun dan pengaturan di dalam perangkat iPhone secara keseluruhan. Prosesnya hanya akan menghapus sejumlah setelan jaringan seperti apa yang sudah dijelaskan.
Namun sebelum melakukan reset, alangkah baiknya untuk mencoba mengatasi masalah jaringan dengan beberapa solusi ringan seperti memuat ulang perangkat, mengaktifkan mode pesawat selama beberapa saat, atau mencoba koneksi yang lebih baik.
Harianjogja.com, JOGJA - Reset jaringan terkadang dibutuhkan saat jaringan di ponsel, milik kita mendadak bermasalah. Namun, sebelum mereset jaringan, Anda juga harus mempertimbangkan mengenai masalah yang kemudian timbul saat kita reset jaringan ke pengaturan awal. Tapi beruntung, bagi Anda yang memiliki perangkat ponsel iPhone, sebab, reset ke pengaturan jaringan mudah dilakukan.
1. Buka halaman Settings2. Masuk ke bagian General3. Ketuk menu Reset4. Pilih opsi Reset Network Settings5. Masukan passcode iPhone yang digunakan jika diperlukan6. Konfirmasi dengan menekan tombol Reset Network Settings
Jika Anda mengikuti langkah diatas, maka pengaturan jaringan akan kembali seperti semula. Tidak perlu melakukan reset jaringan berulang. Anda hanya perlu mengkonfigurasi kembali terkait sandi jaringan WiFi, setelan VPN (Virtual Private Network), SMSC (Short Message Service Center), maupun Access Point Name (APN). Sebab, setelah reset jaringan semua terhapus dan kembali ke pengaturan awal.
Di sisi lain, reset jaringan di iPhone tidak akan berdampak kepada data atau setelan lain seperti saat melakukan Reset All Settings atau biasa juga disebut Factory Reset.
Cek Berita dan Artikel yang lain di Google News
Baik itu internet yang lambat atau masalah koneksi, masalah jaringan dapat menyebabkan frustrasi yang besar. Menyetel ulang pengaturan jaringan iPhone Anda sering kali memperbaiki masalah koneksi nirkabel. Anda tahu bahwa reset pabrik ini akan menghapus semua pengaturan jaringan yang tersimpan di iPhone Anda.
Tutorial ini mengajarkan Anda cara mengatur ulang pengaturan jaringan di iPhone Anda tanpa kehilangan data seluler.
Menyetel ulang pengaturan jaringan di Apple iPhone sering kali memperbaiki masalah dengan koneksi nirkabel tetapi akan menghapus opsi yang dipersonalisasi dan memulihkan pengaturan default. Buat cadangan untuk menghindari kehilangan data. Mengambil tindakan Pemecahan Masalah sebelum mengatur ulang pengaturan jaringan dapat menghemat waktu Anda.
Memasukkan Kembali Kata Sandi Jaringan
Setelah mengatur ulang pengaturan jaringan iPhone Anda, Anda perlu memasukkan kembali kata sandi untuk semua jaringan Wi-Fi yang sebelumnya Anda sambungkan. Untuk melakukan ini, buka aplikasi Pengaturan aplikasi dan ketuk pada Wi-Fi. Pilih jaringan yang ingin Anda ikuti dan masukkan kata sandi saat diminta. Periksa kembali apakah ada kesalahan pengetikan untuk memastikan koneksi berhasil. Akan sangat membantu jika semua kata sandi Wi-Fi Anda dicatat terlebih dahulu untuk mempercepat proses ini. Jika Anda mengalami masalah, pastikan kata sandi jaringan sudah benar. Anda juga dapat mencoba memulai ulang router Anda untuk mengesampingkan masalah terkait router. Untuk jaringan dengan kata sandi yang rumit, salin dan tempelkan kata sandi jika memungkinkan untuk menghindari kesalahan. Dengan memasukkan kembali kata sandi jaringan Anda dengan cermat, Anda dapat memulihkan konektivitas iPhone ke semua jaringan Wi-Fi biasa, memastikan pengalaman internet yang lebih lancar dan efisien. Langkah ini sangat penting untuk mendapatkan kembali akses tanpa hambatan ke layanan online favorit Anda.
Jika Anda terus mengalami masalah konektivitas setelah mengatur ulang pengaturan jaringan dan mengikuti langkah-langkah pemecahan masalah, mungkin sudah waktunya untuk menghubungi dukungan. Apple Dukungan menawarkan berbagai cara untuk menghubungi, termasuk obrolan online, dukungan telepon, dan kunjungan langsung ke Apple Store atau penyedia layanan resmi. Sebelum menghubungi, pastikan Anda memiliki detail iPhone Anda, seperti model dan versi iOS, serta deskripsi masalah. Informasi ini akan membantu tim dukungan mendiagnosis masalah dengan lebih efisien. Anda dapat mengunjungi situs web Dukungan Apple atau menggunakan aplikasi Dukungan Apple untuk menjadwalkan panggilan atau sesi obrolan. Jika iPhone Anda masih dalam garansi atau dilindungi oleh AppleCare, layanan ini mungkin gratis. Dengan menghubungi bagian dukungan, Anda akan mendapatkan akses ke saran ahli dan solusi potensial yang dapat memulihkan konektivitas iPhone Anda, sehingga Anda dapat kembali online tanpa penundaan.
Memastikan Masa Pakai Baterai
Sebelum Anda melanjutkan dengan mengatur ulang pengaturan jaringan pada iPhone Anda, sangat penting untuk memastikan bahwa perangkat Anda memiliki baterai hidup. Pengaturan ulang jaringan merupakan proses yang cepat, tetapi sebaiknya hindari gangguan yang dapat terjadi jika ponsel Anda mati secara tiba-tiba. Usahakan agar daya tahan baterai setidaknya 50% agar aman. Jika baterai Anda hampir habis, colokkan iPhone Anda ke pengisi daya dan tunggu hingga mencapai tingkat yang lebih nyaman. Atau, Anda dapat melakukan pengaturan ulang saat perangkat Anda terhubung ke sumber daya. Memastikan ponsel Anda terisi daya dengan baik tidak hanya mencegah gangguan, tetapi juga menjaga perangkat tetap stabil selama pengaturan ulang. Langkah kecil ini membantu menjamin bahwa prosesnya berjalan dengan lancar, sehingga Anda dapat memulihkan pengaturan jaringan Anda tanpa tersendat-sendat. Meluangkan waktu sejenak untuk memeriksa baterai Anda dapat menyelamatkan Anda dari potensi masalah di kemudian hari.
Sebelum mengatur ulang pengaturan jaringan pada iPhone Anda, sebaiknya periksa pembaruan perangkat lunak yang tersedia. Pembaruan perangkat lunak sering kali mencakup perbaikan bug dan peningkatan yang dapat menyelesaikan masalah konektivitas tanpa perlu mengatur ulang. Untuk memeriksa pembaruan, buka Pengaturan, ketuk Umum, lalu pilih Pembaruan Perangkat Lunak. Jika pembaruan tersedia, ikuti petunjuk di layar untuk mengunduh dan menginstalnya. Pastikan iPhone Anda tersambung ke Wi-Fi dan memiliki daya tahan baterai yang cukup atau dicolokkan ke pengisi daya selama proses ini. Memperbarui iPhone akan memastikan bahwa Anda memiliki fitur dan patch keamanan terbaru, yang dapat meningkatkan kinerja dan stabilitas jaringan. Meluangkan waktu beberapa menit untuk memeriksa pembaruan dapat menghemat waktu dan tenaga Anda dengan memperbaiki masalah yang Anda alami. Langkah ini memastikan bahwa perangkat Anda berjalan secara optimal sebelum Anda melanjutkan dengan mengatur ulang pengaturan jaringan.